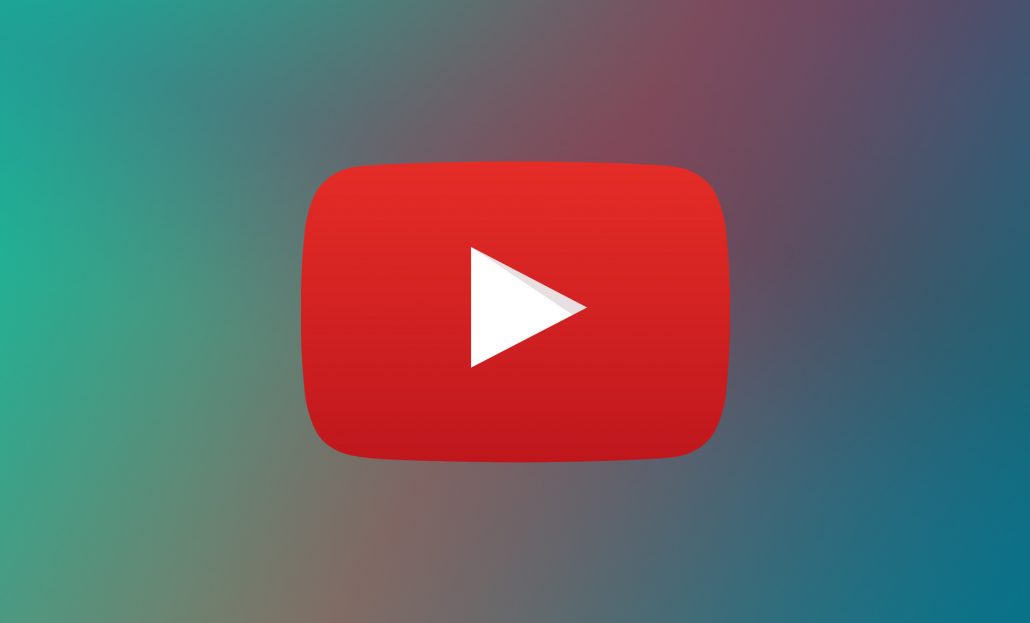DAM supports playlists that can hold an unlimited number of items which include videos, still images, music, and live streams. This feature can be used alongside the standard video and static image content in the system.
We have 2 types of Playlists that can be created with this editor added to the Desktop Control Panel software.

This list needs to be accompanied by a Tag Image with the same name and the prefix “PL_“. Both of these files would then be uploaded to the proper Ad Server system at http://atozminibillboards.com/hosts/main.php under your own account.
The Playlist Creator allows you to test URLs for streaming video and static images stored remotely. If they play here they will play on your Ad Server on location. Some items have remote limits and can’t be played outside their storage locations so hence why you want to test them here first.
Multi URL Playlist “PL_“:
DAM playlists are not like standard playlists you use with your PC for music and videos. They are a lot simpler just like all the other content used with DAM. A DAM playlist requires only 2 pieces of information for each content item listed in the playlist. This would be the URL to the media and how long that item actually plays for in seconds. This time is not used to play the content but used as a watchdog just in case the video never stops streaming from the source end.
This is a sample multi-URL playlist text file
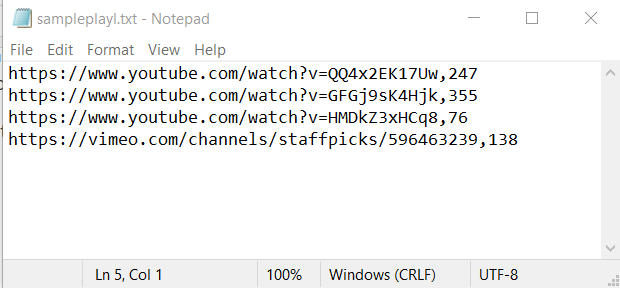
You can add links by copying the URL into the Content URL text box and after testing them, click on Add. To delete a URL just click on the link in the list box on the right and click on Del. You can also play them by clicking on the link and pressing Play.

Use the Clr button to erase the URL that’s in the Video URL text box. It is just a quick way to clear the box so you can paste in a new one for testing.
Move URLs up or down in the list by first highlighting the URL you want to move and then clicking on the U (Up) or D (Down) to move it up or down in the list.
Once you have created your Playlist click on Save to save it to your hard drive. Type in a file name that makes sense and doesn’t use any special characters in the name like commas, spaces, or semicolons. If you need to separate words in the name use an underscore (_).
To test a previously saved DAM Playlist by clicking on Open PL or S depending on the type you want to test. Once loaded click on any link in the list box and click Play or you can double-click on the URL in the list to play. Click on Stop to of course stop Playing.
Again remember you need to create and save a Tag Image with the same name and prefix “PL_“. Both of these files would then be uploaded to the proper Ad Server system at http://atozminibillboards.com/hosts/main.php under your own account.
Single URL Playlist mode is used for Billboard TV Mode and uses the S_“
This type of playlist works the same as above except for only one media URL is in the file. This URL is normally a live-streaming channel that has no end. This is used for systems that want to act more like a TV system which we call Billboard TV and doesn’t switch between ads or random videos. Once a digital signage system is put into this mode it stays in that mode only to come out if you were to intervene manually or have a programmed video using the “H_” or “L_” tag image modes. These types of ads have a date and time overrides in them. More on these here
This is a sample text file for linking to the Entertainment Tonight TV channel

Sample Playlist and matching Tag Image below that you can upload and test on your own system.

Use the Right Mouse button and click on save as for both the image and the link underneath to use on your own system as a test.